Cara Sharing Data Folder dan File di Jaringan/Network Komputer Tanpa Menggunakan Flashdisk Atau Hardware Lainya. | Sharing data adalah kondisi pengiriman data yang dilakukan oleh lebih dari 1 komputer ke computer lain tanpa menggunakan bantuan flashdisk atau kabel, sharing data menggunakan cara ini memiliki banyak manfaat diantaranya kecepatan transfrer data, kebebasan pihak penerima dalam mengambil data yang diinginkan, dan tentunya dapat dilakukan tanpa bantuan flashdisk. Berikut langkah-langkah sharing file di windows 7:
Agar lebih mudah saya bagi menjadi 4 tahap, yaitu :
1. Sharing Folder atau File
2. Melihat Hasil Dokumen yang Dibagikan
3. Menonaktifkan atau Mengembalikan Dokumen yang Sudah Dibagikan.
4. Cara setting koneksi antar komputer via Wi-Fi dengan Windows 7
4. Cara setting koneksi antar komputer via Wi-Fi dengan Windows 7
1. Pertama yang harus dilakukan adalah, pilih data berupa folder atau file yang akan di bagikan, contoh:
-Klik Kanan Folder tersebut -> pilih properties -> Sharing -> klik Share
-Pilih everyone -> ADD
-Pilih read and write -> klik share
NB: Pada menu Permission Level terdapat 3 pilihan yaitu Read: artinya data tersebut hanya dapat dilihat atau dibaca tetapi tidak dapat di edit, dan yang kedua adalah Read/Write: Artinya data tersebut dapat dibaca dan ditulis atau di edit dan terahir adalah remove: yaitu menghapus atau membatalkan folder yang akan di bagikan.
-Lalu klik done.
Maka data atau folder tersebut sudah dapat di akses oleh orang lain yang tentunya yang masih dalam jaringan anda.
2. Untuk melihat data yang telah di bagikan adalah dengan cara berikut:
-Masuk ke windows eksplorer atau tekan [win+e] atau dengan cara klik start -> klik My Computer -> Pilih Network -> Maka dokumen yang dibagikan akan terlihan, jika Dokumen tersebut di Klik, akan terlihat isi dari dokumen tersebut, seperti gambar dibawah ini.
3. Untuk mengembalikan folder yang sudah di bagikan berikut langkahnya:
-Klik Kanan Folder tersebut -> pilih properties -> Sharing -> Advanced Sharing
4. Cara setting koneksi antar
komputer via Wi-Fi dengan Windows 7
-Setelah itu isikan nama network yang ingin dibuat beserta securitynya, pilih mode No Authentication (Open) untuk tidak menggunakan password, klik Next.
Setelah itu untuk mengetes koneksikan, lihat ip masing-masing dengan cara masuk ke CMD klik ok, dan tuliskan ipconfig dan enter maka akan keluar ip yang atau jalur alamat kita, seperti pada contoh gambar dibawah ini.
-Setelah itu pada computer yang lain klik [win+R] masukan ip tadi seperti gambar dibawah ini klik ok, maka akan terlihat data yang akan dibagikan.
Terimakasih semoga bermanfaat, like, share dan komen anda merupakan semangat saya untuk selalu berbagi... Wassalamualaiykum
masuk ke menu Network and
Sharing Centreyang ada pada pojok kanan bawah atau klik kanan gambar sinyalnya
lalu pilih Open Network and Saring Center.
Buat Koneksi baru dengan klik menu Set up new a connection or network..
Scroll kebawah sampai terdapat pilihan koneksi Set up wireless adhoc.
NB: Koneksi adhoc adalah koneksi antar komputer sehingga memungkinkan pembuatan jaringan berbasiskan Wi-Fi.
-Setelah itu isikan nama network yang ingin dibuat beserta securitynya, pilih mode No Authentication (Open) untuk tidak menggunakan password, klik Next.
Untuk nyambung ke network yang udah dibuat pilih aja network tersebut di taskbar dan tekan Connect pada nama jaringan yang sudah diisikan tadi. Komputer lain juga bisa nyambung ke jaringan ini dengan cara yang sama.
-Setelah itu pada computer yang lain klik [win+R] masukan ip tadi seperti gambar dibawah ini klik ok, maka akan terlihat data yang akan dibagikan.
Maka akan terlihat data yang akan siap dibagikan tadi.
Terimakasih semoga bermanfaat, like, share dan komen anda merupakan semangat saya untuk selalu berbagi... Wassalamualaiykum




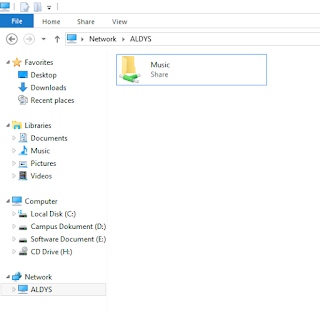














No comments:
Post a Comment